
 |
| はじめに |
NextFTPは、分かりやすい画面と操作で使いやすい、Windows用の日本語FTPクライアントソフトです。今すぐここからダウンロードできます。
この解説は、NextFTP
Ver1.79をもとに作成しています。このページを参考にホームページを転送する場合は、なるべく最新のバージョンを使うようにしてください。古いバージョンでは、ここで書かれている通りに動作しない場合があります。最新版は、http://www.toxsoft.com/nextftp/index.htmlからダウンロードできます。
| ホストを登録する |
ツールバーから![]() ボタンを押すと下のようなホストに接続ダイアログが表示されます。
ボタンを押すと下のようなホストに接続ダイアログが表示されます。
ここで、「個人用フォルダ」を選択して、「新規ホスト」ボタンを押して、ホームページを転送するホストを登録します。
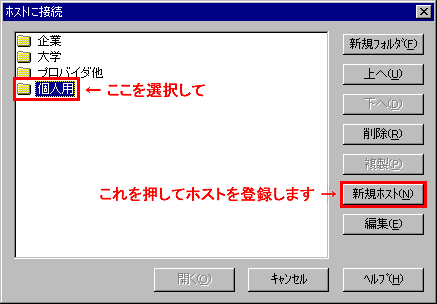
次に、ホストの設定ダイアログが表示されますので、各項目を入力します。
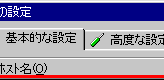 |
 |
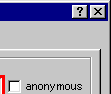 | ||
|
JPC-NET |
UserName | |||
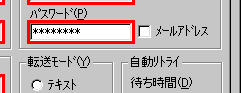 | ||||
|
www.jpc.ne.jp | ||||
|
./public_html | ||||
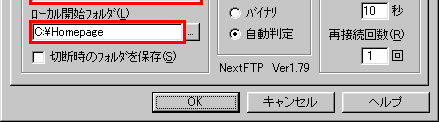 | ||||
これらの入力が終わったら「OK」ボタンを押してください。新しいホストが、個人用フォルダ内に登録されます。
| ホストに接続する |
ホストに接続ダイアログを表示し、先ほど作成した「JPC-NET」を選択して、「接続」ボタンを押してください。ホストに接続されます。
初めてホストに接続するときは、転送先のフォルダを新しく作成するかどうか問い合わせてきますので、「はい」を押して作成するようにください。
うまくホストに接続できなかったときは、「編集」ボタンを押して、ホストの設定をもう一度よく確認してください。
 |
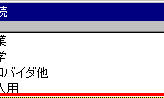 |
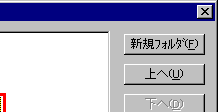 | |
|
JPC-NET | |||
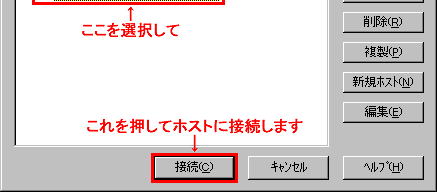 | |||
| ホームページを転送する |
ホストに接続すると、左側にローカル(パソコンのハードディスク)、右側にホスト(FTPサーバ)の内容が表示されます。ホームページを転送する前に、ローカルとホストのフォルダを確認してください。
ファイルをアップロードするには、転送したいファイルを左のローカル側のファイルリストから選択し、ツールバーのアップロードボタンを押すか、右のホスト側にドラッグ・アンド・ドロップしてください。アップロードされたファイルは、右のホスト側のファイルリストに表示されます。
同様に、ホームページで使用しているすべてのファイルをアップロードしてください。NextFTPでは、複数のファイルを一度にアップロードしたり、フォルダを中身ごとアップロードすることもできます。
JPC-NETのホームページに使用するファイル名は、大文字と小文字が区別されます。NextFTPは、オプションでファイル名を小文字に変換してアップロードすることもできますので、必要に応じて設定してください。
|
www.jpc.ne.jp (JPC-NET) -
NextFTP | |||
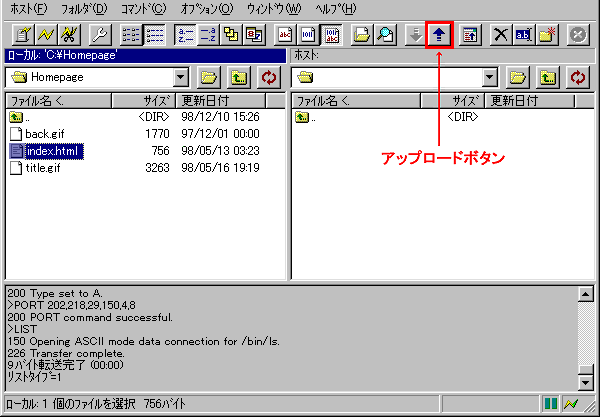 | |||
| ホストから切断する |
ホームページが転送できたら、![]() ボタンを押して、ホストから切断してください。
ボタンを押して、ホストから切断してください。
念のため、自分のホームページをブラウザで開いて、転送がうまくできているか確認してください。
| その他のFTP操作 |
NextFTPは、ホームページ転送専用のFTPソフトではなく、汎用的なFTPソフトですので、個別にファイルを転送したり、削除や名前の変更など、各種操作を行うこともできます。
くわしくは、NextFTPのヘルプをお読みください。